
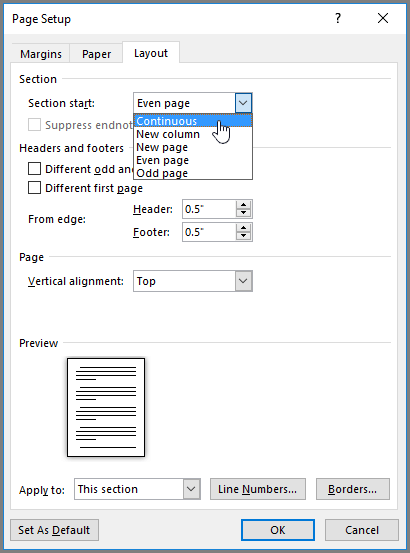
Since page breaks do not display any type of indicator in your document, there isn’t a way to show or hide them. Section breaks are handy for spacing out images and other content or if you want to insert columns for a small area in the document.
#WORD DELETING SECTION BREAK HOW TO#
RELATED: How to Keep Lines of Text Together in Google Docs Page breaks are ideal if you have a heading or are starting a new paragraph and are at the bottom of a page or if you want a separate page for each topic or category in your document
 Section Break (Continuous): Starts a new section on the same (current) page. Section Break (Next Page): Starts a new section on the next page. Page Break: Drops the text after your cursor to a new page. Choose “Page Break” or “Section Break” from the pop-out menu. The section breaks look similar to this: Select the section break and then press Delete. Go to Home, and select Show all nonprinting characters. Then, click Insert > Break from the menu. If you added section breaks to your document, the easiest way to see where they begin and end is to show formatting marks. Open your document and place your cursor where you want to insert the break. Once you are finished, you may need to do some additional clean up on your document. In the ribbon on the Insert tab, find the Page group. Press ‘Delete.’ Ensure to press ‘Delete,’ not the ‘Backspace’ key on your keyboard, as it will not achieve the same result. Alternatively, you can double-click the section break to select it. Position the cursor right before the section break in question. Add a Page or Section Break in Google Docs Show or Hide Section Breaks Remove Page and Section Breaks Remove a Break on Windows Remove a Break on Mac Add a Page or Section Break in Google DocsĪdding a break in Google Docs is easier than you might think. Open your document, then insert the cursor at the end of the line before the section you want to start on a new page. Go to the section break you want to remove.
Section Break (Continuous): Starts a new section on the same (current) page. Section Break (Next Page): Starts a new section on the next page. Page Break: Drops the text after your cursor to a new page. Choose “Page Break” or “Section Break” from the pop-out menu. The section breaks look similar to this: Select the section break and then press Delete. Go to Home, and select Show all nonprinting characters. Then, click Insert > Break from the menu. If you added section breaks to your document, the easiest way to see where they begin and end is to show formatting marks. Open your document and place your cursor where you want to insert the break. Once you are finished, you may need to do some additional clean up on your document. In the ribbon on the Insert tab, find the Page group. Press ‘Delete.’ Ensure to press ‘Delete,’ not the ‘Backspace’ key on your keyboard, as it will not achieve the same result. Alternatively, you can double-click the section break to select it. Position the cursor right before the section break in question. Add a Page or Section Break in Google Docs Show or Hide Section Breaks Remove Page and Section Breaks Remove a Break on Windows Remove a Break on Mac Add a Page or Section Break in Google DocsĪdding a break in Google Docs is easier than you might think. Open your document, then insert the cursor at the end of the line before the section you want to start on a new page. Go to the section break you want to remove.


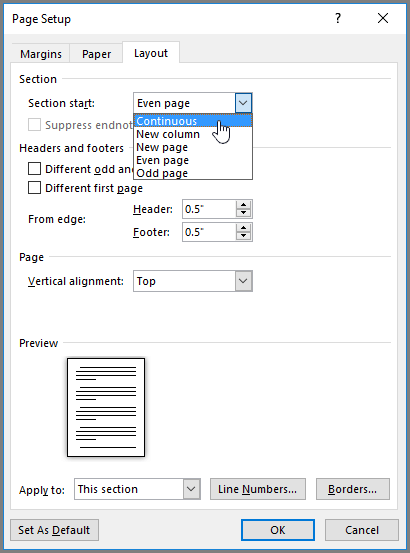



 0 kommentar(er)
0 kommentar(er)
